With more colorful touch screen and run the
business cooperation more widely, the Apple iPhone 8 in the global sales of more than
Samsung Galaxy S8 for the first time. Survey also shows that since the fourth
quarter of last year, thanks to the iPhone 4S and iPhone 5 impressive sales in
the whole world, so Apple iPhone accounts for about 20% of global market share,
and Samsung is about 7%. It is obvious that the iPhone especially the iPhone 8, as a mobile communication
tools and mobile media plays a more and more important role in people's daily
life and in the business work.
However, due to its complex data files and data structures, many people and developer think that it is almost impossible to recover deleted iPhone 8 Contacts by careless, or even if the iPhone device was damaged, restore factory settings, formatting, upgrade, downgrade or more, they regard this sort of destruction as “Lost Forever”.
As a matter of fact, this view is wrong! In fact, the lost or deleted contacts are still in the memory of iPhone 8 but they are just invisible, and the data are to be written over by new data. We have no idea to get the deleted or lost contacts back but with help of iPhone Contacts Recovery. It’s the world's 1st data recovery software for iOS users to recover lost data including Contacts, SMS, Photo, Video, Notes, Call history and more from iPhone, iPad & iPod touch.
Download the corresponding trial version below to recover your lost or deleted data files. Try for Free! iPhone Contacts Recovery(Wins) or iPhone Contacts Recovery(Mac).
However, due to its complex data files and data structures, many people and developer think that it is almost impossible to recover deleted iPhone 8 Contacts by careless, or even if the iPhone device was damaged, restore factory settings, formatting, upgrade, downgrade or more, they regard this sort of destruction as “Lost Forever”.
As a matter of fact, this view is wrong! In fact, the lost or deleted contacts are still in the memory of iPhone 8 but they are just invisible, and the data are to be written over by new data. We have no idea to get the deleted or lost contacts back but with help of iPhone Contacts Recovery. It’s the world's 1st data recovery software for iOS users to recover lost data including Contacts, SMS, Photo, Video, Notes, Call history and more from iPhone, iPad & iPod touch.
Download the corresponding trial version below to recover your lost or deleted data files. Try for Free! iPhone Contacts Recovery(Wins) or iPhone Contacts Recovery(Mac).
Part 1:How to Recover Deleted Contact from iPhone 7 (Plus) without Backup
Step 1.Connect your iPhone 7 to computer
Connect your iPhone 7 to computer via USB cable and run the iPhone 7 Data Recovery program on your computer.Then you'll see the main window as follows.Simply click on the "Start Scan"button to get it scanned after select to "Recover from iOS Device".
Step 2.Select Contacts You Want to Recover
You may check the box infront of "Contacts" from the left list. In fact, you can check types of file you want if you need to get them back.
Step 3.Scan iPhone 7 Device For All Lost Data
In this step,the program start to scanning lost or deleted files on your iPhone 7,during the scanning process,please keep connected your iPhone with the program.
Step 4.Preview and Get Back Deleted Contacts on iPhone 7 Directly
After the scan process complete, you can preview all found data before recovery,including contacts,text messages, pictures, videos, call history and more.If you want to get lost contacts(phone numbers) back from iPhone 7 directly,please shoose "Contacts" to preview mark it and click "Recover" get lost contacts back..
Tips:When you click “Recover” button, a pop-up will ask you to "Recover to Computer" or "Recover to Device". If you want to restore those missing contacts back to your iPhone 7 device, click "Recover to Device".
Part 2:How to Extract Previous iPhone 7 Contacts from iTunes Backup
If you've synced your iPhone 7 with iTunes before losing your contacts, the iTunes program will backup your iPhone data in specific file format,but you can't find those backed up contents without third-party iTunes extract tool.However,you you can also use this iPhone 7 data recovery to recover your previous contacts by extracting them from iTunes backup. Just choose "Recover from iTunes Backup" recovery mode,please keep learnning as below tutorial.
Step 1.Scan the iPhone 7 Backup File on iTunes
There will be a list of backup files displayed,after you click "Recover from iTunes Backup File" on the top of the program's window.Choose the one for your iPhone and click "Start Scan".
Step 2.Preview and Recover iPhone 7 Contacts from iTunes Backup File
The scan only takes you a few seconds.All the contents from the backup file will be displayed in details.You can read them all. Then check the box in front of any item you want,and click the "Recover"button to finish the restore task.Very soon,the selected contacts will be extracted from iTunes backup file and save to your computer.
Part 3:How to Recover iPhone 7 Lost Contacts from iCloud Backup File
Tips:If your iPhone was damaged, stolen or lost,and you have synced your iPhone with iTunes or iCloud before,you can recover lost/stolen iPhone contacts from iCloud or iTunes backup files,even your iPhone not in the hand.
Step 1.Sign in to iCloud
Start iPhone Data Recovery Program and choose "Recover from iCloud Backup File" mode.You need to sign in your iCloud in this step.
Choose the Backed Up History
Step 2.Download iCloud Backup Files
You can choose the type of files you would like to download in the pop-up.Download the information you need,and move on to the next step. Click on the "Scan" button to preview the contacts.
Step 3.Recover Lost iPhone 7 Contact from iCloud Backup File
This step is more of the same as recovering data from iTunes Backup File.Just need to choose contents you wanna restore,and finally,click "Recover" to get back on computer.
iOS 10 Data Recovery provides separate function that it also compatible with iPad and iPod,such as iPad Air/Pro/Mini,iPod 4/3/2,etc.Have you got back what you want after followed the tutorials?I think there are must one method you need among the solutions we talk about above.
Free trial version of iPhone Data Recovery is available,it takes you few seconds to download and just one click to retrieve lost data on your iPhone.Notice that the best way to avoid losing files on iPhone is to back up data from iPhone to computer regularly.

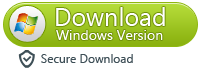
Part 4: Sync Deleted Contacts iPhone 7 from Gmail Backed Up Contacts
If you have sync contacts to Google Gmail accunt before,not matter your phone is lost, stolen or damaged,you can restore previous contacts from Google Gmail.Follow the easy steps to restore contacts to iPhone 7 from Google Gmail contacts:
Step 1.Tap Settings > Mail, Contacts, Calendars > Add Account > Other > Add CardDav Account.
Or Tap Settings > Mail, Contacts, Calendars > Add Account >Google™,then login your Gmail account.
Step 2.Enter the following information in the fields:
Server: google.com
User Name: Enter your full Google email address
Password: Your Google account password
Step 3.Select Next at the top of the screen to complete the setup.
After you have completed the setup, open the Contacts app on your device. Syncing should begin automatically.
Note: Make sure that SSL is enabled (under Advanced settings), and that the port is 443.
Part 5: How to Transfer Contacts to iPhone 7 via Bluetooth®
If you have stored your previously contacts on old phone which with Bluetooth file transfer capabilities,when you deleted or lost contacts on iPhone 7/7 Plus by careless,you can transfer previous contacts from your old Bluetooth-enabled phone to iPhone 7 directly via bluetooth.
Steps to Restore Your Previously Contacts from old phone
Step 1.First of all,please enable Bluetooth on the other device and iPhone 7 for ready to be paired.
Step 2.To enable Bluetooth on iPhone 7,please tap Settings >> Bluetooth, slider to ON if it isn't already selected.
Step 3.Search and pairing anohter device via bluetooth,your iPhone 7 searches for available Bluetooth devices within range. Tap the name of the other device.
Tips:If a Bluetooth pairing request displays, verify the passkeys match and tap Pair.
Step 4.When both devices connected via bluetooth successfully,now you can transfer all previously contacts to iPhone 7 for restore from the other device.
Step 5.After finish transfer the contacts to your iPhone 7, open the contacts file on your iPhone 7 Plus and begin to load your contacts into your contact list.










