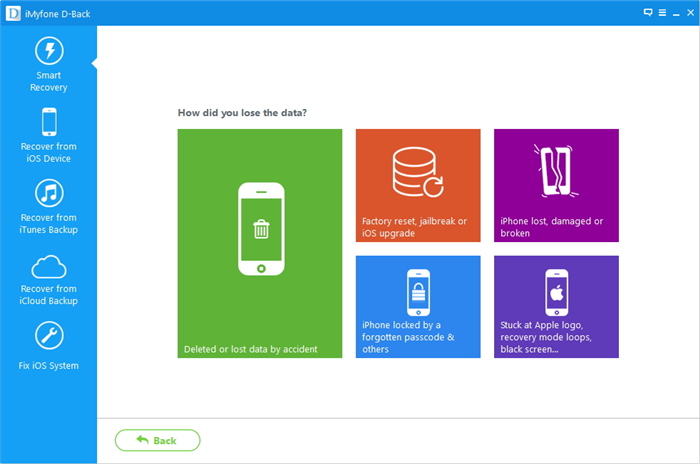Jane asked
Contact is the most basic and important data on your iPhone. No contact, you can't even call or send messages. If you lose or accidentally delete contacts from iPhone, read this post and learn how to retrieve contacts from iPhone and no backup files. IPhone data recovery is the software you need to use to get back to iPhone.
IPhone data recovery this powerful software can scan your iPhone and iPhone backup files to find missing and delete contacts and other data. You can recover deleted or lost contacts, photos, videos, text messages, call logs, notes, calendar, reminders, WhatsApp messages from iPhone easy. Learn how to recover deleted photos from iPhone and how to recover deleted iMessages here.

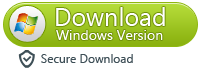
Tutorials 2: Rcover Data from IOS Device
Tutorials 3: Recover Data from iTunes Backup
Tutorials 2: Recover Data from IOS Device
Tutorials 3: Recover Data from iTunes Backup
Step 1: Select the File Types You Need to Recover
Launch the iMyFone D-Back after downloading it. From the "Smart Recovery" tab, click the button "Start".
Step 2: Choose How You Lost the Files
Next, you need to choose the situation on how you lost your data for subsequent scan and recovery.
Step 3: Scan and Recover Your Lost iPhone Files
Next, all scan and search work will be completed by the iPhone recovery software itself. iMyFone D-Back can analyze and recover your data from iOS device, iTunes backup or iCloud backup. The following procedures are similar to "recovery from iOS Device/iTunes Backup/iCloud Backup" tabs. With a few easy steps, you can get your lost iPhone data back.
If you know for sure where you could find the data, you can also start scanning from iOS Device/iTunes Backup/iCloud Backup tabs respectively. Please read the specific instructions for your reference.
Tutorials 2: Recover Data from IOS Device
Step 1: Connect and Scan Your iOS Device
After launching the data recovery software for iPhone, start at the "Recover from iOS Device" tab. Click on "Start".
Now, select the types of files that you would like restore. You will then be asked to connect your iOS device to the computer.
As soon as the program successfully detects your iDevice, click "Scan" to find the file you need.
Step 2: Preview and Recover Data from iPhone/iPad/iPod touch
After the scan is finished, all recoverable data will be clearly organized as the picture below shows. Click each tab to check all files, or only preview the deleted items by choosing "Show only the deleted files". Select the files which you want to recover, and then click "Recover" at the right bottom corner.
A pop-up window will display to let you choose the location to store the recovered files and it will take only a few minutes to finish the recovery.
Tutorials 3: Recover Data from iTunes Backup
Step 1: Choose and Scan from iTunes Backup
Click "Start" from the "Recover from iTunes Backup" tab.
Select the file types you need.
Then choose the exact iTunes backup from which you want to recover data and click "Scan". Please wait a moment while it scans.
Step 2: Preview and Recover Data from iTunes Backup
The search results will be showed on the interface clearly. Browse them according to your needs: or "Only show the deleted files", and select the exact ones you need. Then click "Recover".
You need to select or create a folder as the recovery path. Then iMyFone D-Back will recover the data to the folder and you can check it after finishing the recovery process .