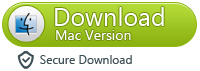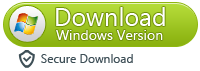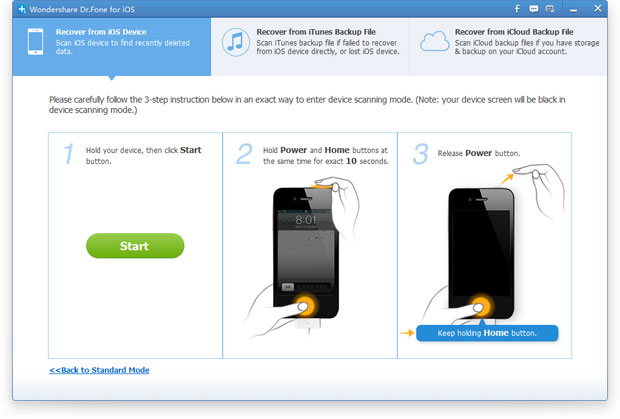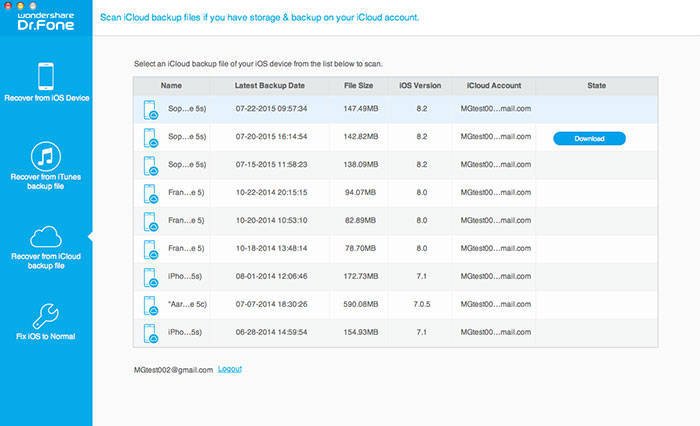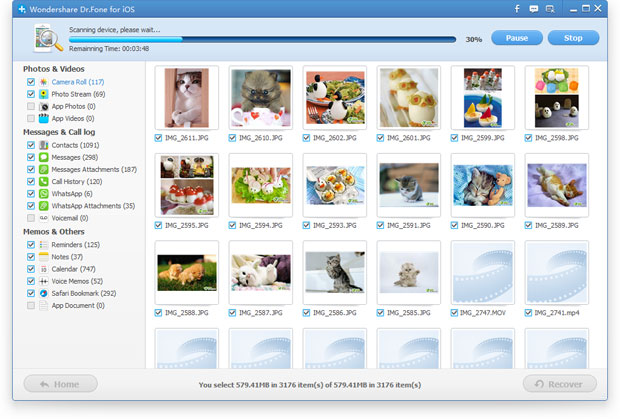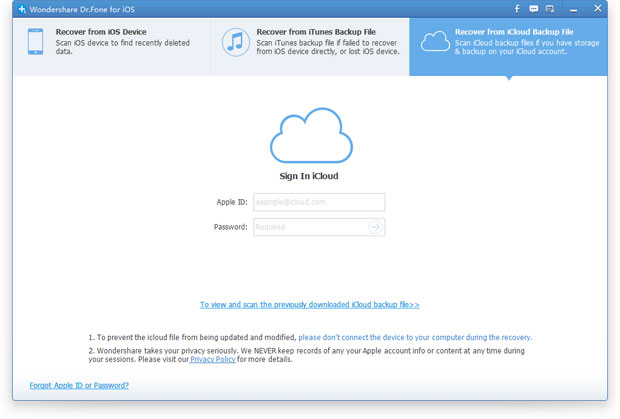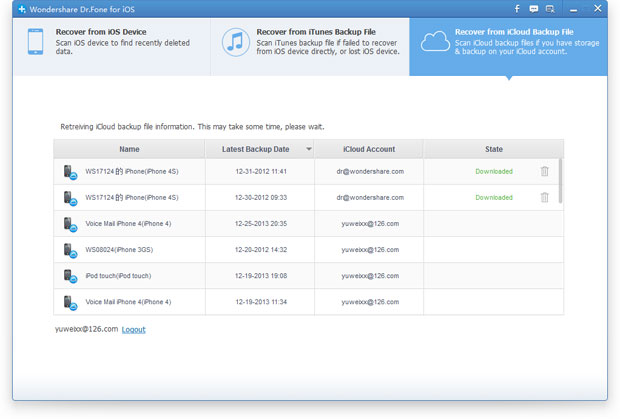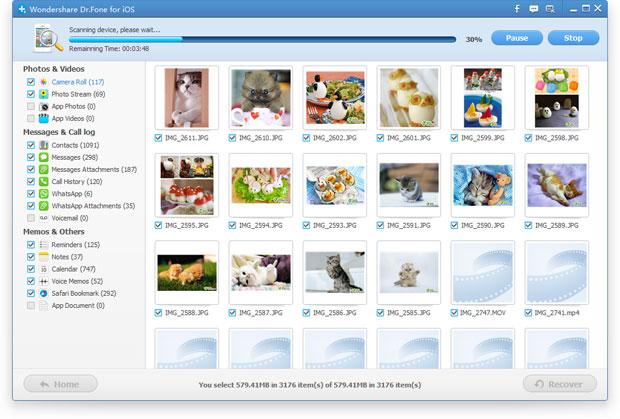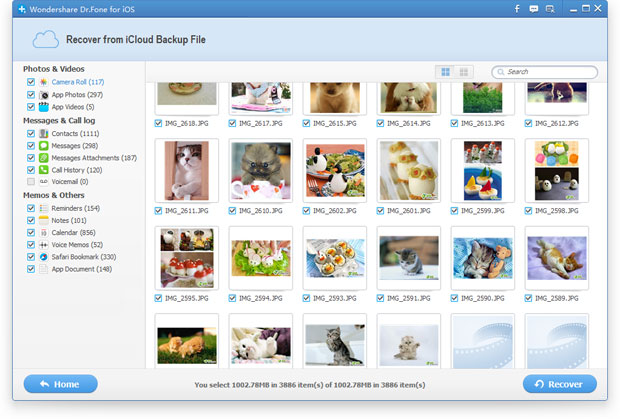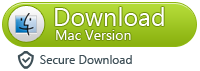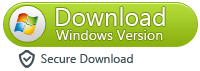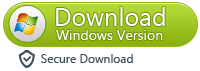Ios11 is Apple's latest system, but also
the world's most advanced system. The new iOS 11 system launched, widely
welcomed by consumers.Many people have to upgrade your system to the latest
version, after all, the new system has many attractive features, so that
consumers can not help it. Especially for those who love to take pictures, they
upgrade iOS11 is mostly for the new system’s improving camera function. Look at
themselves become more beautiful and handsome with the new system in the camera
features, it should be their most happy thing.
For many people, it is a great pleasure to
take beautiful pictures in the new system. But in the enjoyment of the new
system to bring us great convenience, we will encounter a lot of trouble. We
will lose our photos after the system upgrade, after jailbreaking upgrade
iPhone iOS 7 system. Once we encounter these problems, you will find yourself
very helpless, because you simply can not find your lost photos from the phone,
iPad or iPod Touch. At this point, you need a photo recovery software, which is iPhone Photo Recovery.
IPhone Photo Recovery is a very
professional photo recovery software, and even data recovery software. Whether
you accidentally deleted your photos or system upgrade lost photos, you can use
this software to retrieve your photos, find your own memories. IPhone Photo Recovery applies to all
mobile phones in iPhone series. It can recover Messages, Contacts, Call History, Calendar, Notes, Reminders, Safari
Bookmark directly from iPhone 8/7/7plus/6s/6splus/6/6plus/5/4S.
Tips: After you update iPhone to iOS 8,you
can also use this iPhone photo recovery software to restore lost photos from
iPhone iOS 8,as well as contacts,text messages, videos, notes and other lost
data on ios devices.
Download the free trial version below to
check your deleted photos before you recover them.
Recover Deleted or Lost Photos from iPhone with Three Ways
Way 1: How to Scan and Recover Photos from iPhone directly
Step 1: Select the device to scan Launch the program and onnect your iPhone to the computer. Then follow the description on the program's window to get your iPhone in the scanning mode.
Step 1: Select the device to scan Launch the program and onnect your iPhone to the computer. Then follow the description on the program's window to get your iPhone in the scanning mode.
Step 2: Preview the scanning result and selectively recover
The
program will scan your iPhone to search the deleted or lost data
automatically as soon as your get into the scanning mode. When the scan
is finished, you are allowed to preview all the found data which display
on the left of window. Click the “Camera Roll” or “Photo Stream” to
preview all the details of your losing photos. Pitch up what you want
and clicking “Recover” to save them on your computer.
After
running the program and connect your iPhone to computer, click on
"Recover from iTunes Backup File" option on the top of interface as
below. Select the lastest iTunes backup that created previous of your
iPhone, and click "Start Scan" to enable scanning mode.
Step 2: Recover deleted iPhone pictures
Wait
a few minutes, all files in the backup file are displayed for you in
well-organized categories. Now, you can expand and preview all the
details. Then check those you want and click the "Recover" button to
save them on your computer selectively.
Step 1.Install the ios recovery and sign your iCloud account
After
run the iOS data recovery on your computer, and choose "Recover from
iCloud Backup File", and sign in your iCloud account as it requires.
Step 2.Download and export data from your iCloud
After
entering the program, you are provided the backup files of your iCloud
backup account automatically. Choose any data you want to recover by
clicking "Download" button. The whole progress of downloading depends on
the amount of your data.
iphone photo recovery
When it's complete, click the same button to start extracting, and you'll get a interface as below.
You
can take a preview of the data you get after the scanning, such as
contacts, photos, messages, notes, videos, etc. You can choose any data
that you'd like to restore by ticking it.
Note:
If you want to import recovered photos back to your iPhone, you can use
iOS Data Recovery as well, which allows you to do it in a few seconds.
More about iPhone Photo Recovery
iPhone Photo Recovery is an all-in-one iPhone data recovery tool.
It provides a effective and complete recovery for those lost photo,
SMS, contacts, video, call history and more from iPhone, as well as iPod
and iPad. In addition, there is no any risk and personal information
leakage in the recovery process.