In the iPhone forums and Yahoo Answers, I often meet people who want to retrieve deleted text messages on iPhone. Here are two examples:
“I've run into an issue. A fellow coworker sent me some text messages that my boss needs to see, but I deleted them. The text messages were sent probably in May or so of this year. My last iTunes backup was in March. I looked online, and because I haven't backed up my iPhone since, the messages should still be there. I've been looking all over for a utility that will allow me to extract the messages, but I've yet to find one that can pull them directly from the phone, only from a backup file. I'm running iOS 5 and my carrier is Verizon if that makes any difference. If any of you know of any way for me to get those messages back, I'd be in your debt.”
– By Foxhound7 from tomshardware.com
“So I was on my iPhone today and I got a text message from a random person and I wanted to delete it. So I swiped my finger across the first entry in my Messages folder and hit delete. Then I looked at my screen and saw the same message, still there. Then I realized that I deleted the wrong one. I had deleted the entry for one of my friends who I've been texting for years now. I don't know how to get all our text messages back. Is there any possible way? Please tell me there is.”
- By charlenec123 from MacRumors
Many of us may encounter the same trouble in our daily lives as Foxhound7 and charlenec123 do. Always losing iPhone text messages is caused by many different reasons:
1. Wrong operation, e.g. deleting text messages unconsciously;
2. iPhone Jailbreak;
3. iPhone factory settings restore by tapping on “Erase All Content and Settings” option;
4. iOS upgrade failure;
5. iPhone has been lost or stolen;
6. iPhone was damaged, broken, smashed or broken.
Trying to recover deleted text messages on iPhone? You’re at the right place. In this guide, 4 methods to retrieve deleted text messages from iPhone will be introduced:
To start retrieving deleted text messages from iPhone, first free download the iPhone text message recovery software, which is the best iPhone data recovery software on the market to get back data of up to 18 types from iPhone, iTunes backup and iCloud backup. The recovered text messages (SMS), MMS, iMessages will be either transferred back to iPhone or saved to computer as an .html file and a .csv file. In addition, contacts and notes can also be copied back to iPhone and saved to PC or Mac. As for files of other types, the iPhone SMS recovery software will only save them to the computer. If you want to transfer the files back to iPhone, please download the iPhone PC suite.
Method 1: Retrieve deleted text messages on iPhone 5s, iPhone 5c, iPhone 5 & iPhone 4s.
Step 1: Connect your iPhone with your PC or Mac via USB Cable and launch the iPhone SMS recovery software. Click the “Recover from iOS Device” tab. Once you see the notice “Your iOS device is now connected”, click the green “Start Scan” button to continue.

Step 2: The software automatically analyzes your iPhone 5s/iPhone 5c/iPhone 5/iPhone 4S.

Step 3: As the analysis finishes, the iPhone text message recovery app will start to scan all the data on your iPhone and all your lost text messages will be listed as a category on the left of the window. Simply preview the content of the found text messages, select the ones that you want to recover and hit the “Recover” button. The selected messages will be saved to the given path on the computer if you choose “Recover to Computer” in the pop-up dialog box or transferred back to the iPhone if you choose “Recover to Device” in a minute.

Method 2: Recover deleted text messages on iPhone 4 & iPhone 3GS under DFU mode.
Step 1: Link your iPhone with your computer and launch the iPhone SMS recovery software. Choose the “Recover from iOS Device” tab.
Step 2: In this step, you need to activate the DFU mode of your iPhone 4 or iPhone 3GS by following the easy illustration guide on the software. To enter iPhone DFU mode, 3 steps are needed:

1) Hold your iPhone and press the “Start” button on the software;
2) Hold the “Power” and “Home” buttons on your iPhone for 10 seconds. The software will automatically count down for you.
3) When the countdown on the software ends, release the iPhone “Power” button but keep holding the “Home” button of your iPhone for another 10 seconds.
Then your iPhone will enter the DFU mode successfully and the software starts to scan the data on your iPhone.
Step 3: After scanning, all the found data including text massages will be list on the left sidebar. You can preview the messages, and select one or more to recover by clicking the blue “Recover” button. In the pop-up box, choose "Recover to Device", and the selected messages will soon appear on your iPhone; If choose "Recover to Computer", you may find the iPhone text messages at the specified location on your PC or Mac after a short while.

Method 3: Retrieve iPhone text messages from iTunes backups
NOTE: This method applies to iPhone 5s, iPhone 5c, iPhone 5, iPhone 4S, iPhone 4 and iPhone 3GS.
“I've run into an issue. A fellow coworker sent me some text messages that my boss needs to see, but I deleted them. The text messages were sent probably in May or so of this year. My last iTunes backup was in March. I looked online, and because I haven't backed up my iPhone since, the messages should still be there. I've been looking all over for a utility that will allow me to extract the messages, but I've yet to find one that can pull them directly from the phone, only from a backup file. I'm running iOS 5 and my carrier is Verizon if that makes any difference. If any of you know of any way for me to get those messages back, I'd be in your debt.”
– By Foxhound7 from tomshardware.com
“So I was on my iPhone today and I got a text message from a random person and I wanted to delete it. So I swiped my finger across the first entry in my Messages folder and hit delete. Then I looked at my screen and saw the same message, still there. Then I realized that I deleted the wrong one. I had deleted the entry for one of my friends who I've been texting for years now. I don't know how to get all our text messages back. Is there any possible way? Please tell me there is.”
- By charlenec123 from MacRumors
Many of us may encounter the same trouble in our daily lives as Foxhound7 and charlenec123 do. Always losing iPhone text messages is caused by many different reasons:
1. Wrong operation, e.g. deleting text messages unconsciously;
2. iPhone Jailbreak;
3. iPhone factory settings restore by tapping on “Erase All Content and Settings” option;
4. iOS upgrade failure;
5. iPhone has been lost or stolen;
6. iPhone was damaged, broken, smashed or broken.
Trying to recover deleted text messages on iPhone? You’re at the right place. In this guide, 4 methods to retrieve deleted text messages from iPhone will be introduced:
To start retrieving deleted text messages from iPhone, first free download the iPhone text message recovery software, which is the best iPhone data recovery software on the market to get back data of up to 18 types from iPhone, iTunes backup and iCloud backup. The recovered text messages (SMS), MMS, iMessages will be either transferred back to iPhone or saved to computer as an .html file and a .csv file. In addition, contacts and notes can also be copied back to iPhone and saved to PC or Mac. As for files of other types, the iPhone SMS recovery software will only save them to the computer. If you want to transfer the files back to iPhone, please download the iPhone PC suite.
Method 1: Retrieve deleted text messages on iPhone 5s, iPhone 5c, iPhone 5 & iPhone 4s.
Step 1: Connect your iPhone with your PC or Mac via USB Cable and launch the iPhone SMS recovery software. Click the “Recover from iOS Device” tab. Once you see the notice “Your iOS device is now connected”, click the green “Start Scan” button to continue.

Step 2: The software automatically analyzes your iPhone 5s/iPhone 5c/iPhone 5/iPhone 4S.

Step 3: As the analysis finishes, the iPhone text message recovery app will start to scan all the data on your iPhone and all your lost text messages will be listed as a category on the left of the window. Simply preview the content of the found text messages, select the ones that you want to recover and hit the “Recover” button. The selected messages will be saved to the given path on the computer if you choose “Recover to Computer” in the pop-up dialog box or transferred back to the iPhone if you choose “Recover to Device” in a minute.

Method 2: Recover deleted text messages on iPhone 4 & iPhone 3GS under DFU mode.
Step 1: Link your iPhone with your computer and launch the iPhone SMS recovery software. Choose the “Recover from iOS Device” tab.
Step 2: In this step, you need to activate the DFU mode of your iPhone 4 or iPhone 3GS by following the easy illustration guide on the software. To enter iPhone DFU mode, 3 steps are needed:

1) Hold your iPhone and press the “Start” button on the software;
2) Hold the “Power” and “Home” buttons on your iPhone for 10 seconds. The software will automatically count down for you.
3) When the countdown on the software ends, release the iPhone “Power” button but keep holding the “Home” button of your iPhone for another 10 seconds.
Then your iPhone will enter the DFU mode successfully and the software starts to scan the data on your iPhone.
Step 3: After scanning, all the found data including text massages will be list on the left sidebar. You can preview the messages, and select one or more to recover by clicking the blue “Recover” button. In the pop-up box, choose "Recover to Device", and the selected messages will soon appear on your iPhone; If choose "Recover to Computer", you may find the iPhone text messages at the specified location on your PC or Mac after a short while.

Method 3: Retrieve iPhone text messages from iTunes backups
NOTE: This method applies to iPhone 5s, iPhone 5c, iPhone 5, iPhone 4S, iPhone 4 and iPhone 3GS.
It’s usually the best choice for the users who have lost or broken their iPhone since iTunes will automatically create backups of your iPhone when you sync iPhone with iTunes.
Tips:
Automatic backups will be disabled if you have iCloud backup turned on. Of course, you can also manually back up your iPhone with iTunes by clicking the “File” menu and selecting “Devices” > “Back up”. It is recommended to back up your iPhone data regularly to minimize the loss in case something bad happens.
Follow the steps to get your iPhone text messages back from iTunes backups.
Step 1: Run the iPhone text messages recovery tool, and open the “Recover from iTunes Backup File” tab. All the backups of your iOS devices on the computer will be listed. You can easily sort all the backups by device name, last backup date and serial number and then select the wanted one to “Start Scan”. If the iTunes backup is protected with password, you may be asked to input the passward so that the iPhone SMS recovery software can scan the data in the locked iTunes backup.

Step 2: When the scan finishes, all the data found will be listed by categories. Preview and select the text messages that you want to restore. Hit “Recover”, choose "Recover to Computer" and select a saving location, and in a short while, the text messages will be saved to your computer. If you want to copy the selected text messages back to the iPhone, choose “Recover to Device”.

Method 4: Recover iPhone text messages from iCloud backups
Even if you have no iTunes backups of your iPhone, or your iPhone was even lost, broken or crashed, you are still able to retrieve the deleted text messages on iPhone by extracting from iCloud backups with the help of the iPhone SMS recovery software.
Actually, as long as you have enabled iCloud backup of your iPhone, iCloud will automatically back up all the content and settings on your iPhone when your iPhone is connected to a power source, a WiFi network and screen-locked even if you have never done it manually. Thus, when you find your text messages are lost and you have enabled iCloud backup previously, check whether you have iCloud backup or not first by tapping “Settings” > “iCloud” > “Storage & Backup”. If the iPhone is backed up, you’ll see the “Last Backup” time on the bottom of the “Storage & Backup” screen.
If the “Last Backup” is up-to-date, you can firstly erase all the content and settings on your iPhone, and then restore with the iCloud backup. If the iCloud backup is not the latest and you don’t want to lose the data generated after the backup, you can extract the lost SMS from iCloud backup using the iPhone text message recovery software.
Here are the steps to extract text messages from iCloud backup:
Step 1: Run the iPhone SMS recovery software on your PC or Mac. Highlight the “Recover from iCloud Backup File” mode and input your Apple ID and password to let the software retrieve the information of all the iCloud backups in your account.
NOTE: To prevent the iCloud backup file from being updated and modified, please don’t connect your iPhone with the computer during the whole process of the iPhone SMS recovery.

Step 2: Once the software gets all the information of the iCloud backups, all the backups in the Apple ID account will be listed in the software. Sort the backups by the “Name” of the iPhone, the “Last iCloud Backup Data” and “iCloud Account”, find the one that you want to extract the deleted text messages from, and click the blue “Download” in the “State” column of the corresponding backup file, select the types of files you want to download in the pop-up, click "Next", then the iCloud backup file will be downloaded to your computer. The download may take some time to finish, which depends on the network status.

Step 3: When the “State” of the chosen backup changes to “Downloaded”, the software will automatically start to scan all the data in the downloaded iCloud backup. If the backup has been downloaded previously, click “Scan Downloaded” to start the scanning.
Step 4: After a short while, the scan will be finished, and all the data found will be listed by categories on the left sidebar. Highlight the “Messages” subcategory of “Messages & Call log”, all the contacts who had conversions (SMS, MMS, iMessages) with you will be displayed on the right. Select one contact to preview the conversions between you and this contact on the right sidebar if you’re not sure about the conversion content. Tick the checkboxs before the corresponding contacts of the deleted messages that you want to recover. Then click the “Recover” button and select "Recover to Computer" to save the messages to your computer as an .html file and a .csv file or select “Recover to Device” to move the found text messages back to the iPhone.
Tips: If you want to recover the attached videos, photos, voice memos and contacts of MMS and iMessages, highlight “Message Attachments” subcategory also.

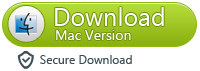
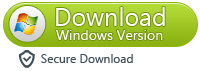
Even if you are able to recover deleted text messages on iphone 8,iphone 7,iphone 6,iphone 6s,iPhone 5s, iPhone 5c, iPhone 5, iPhone 4s, iPhone 4 and iPhone 3GS with the iPhone SMS software, it’s highly recommended to back up your iPhone data timely.
Tips:
Automatic backups will be disabled if you have iCloud backup turned on. Of course, you can also manually back up your iPhone with iTunes by clicking the “File” menu and selecting “Devices” > “Back up”. It is recommended to back up your iPhone data regularly to minimize the loss in case something bad happens.
Follow the steps to get your iPhone text messages back from iTunes backups.
Step 1: Run the iPhone text messages recovery tool, and open the “Recover from iTunes Backup File” tab. All the backups of your iOS devices on the computer will be listed. You can easily sort all the backups by device name, last backup date and serial number and then select the wanted one to “Start Scan”. If the iTunes backup is protected with password, you may be asked to input the passward so that the iPhone SMS recovery software can scan the data in the locked iTunes backup.

Step 2: When the scan finishes, all the data found will be listed by categories. Preview and select the text messages that you want to restore. Hit “Recover”, choose "Recover to Computer" and select a saving location, and in a short while, the text messages will be saved to your computer. If you want to copy the selected text messages back to the iPhone, choose “Recover to Device”.

Method 4: Recover iPhone text messages from iCloud backups
Even if you have no iTunes backups of your iPhone, or your iPhone was even lost, broken or crashed, you are still able to retrieve the deleted text messages on iPhone by extracting from iCloud backups with the help of the iPhone SMS recovery software.
Actually, as long as you have enabled iCloud backup of your iPhone, iCloud will automatically back up all the content and settings on your iPhone when your iPhone is connected to a power source, a WiFi network and screen-locked even if you have never done it manually. Thus, when you find your text messages are lost and you have enabled iCloud backup previously, check whether you have iCloud backup or not first by tapping “Settings” > “iCloud” > “Storage & Backup”. If the iPhone is backed up, you’ll see the “Last Backup” time on the bottom of the “Storage & Backup” screen.
If the “Last Backup” is up-to-date, you can firstly erase all the content and settings on your iPhone, and then restore with the iCloud backup. If the iCloud backup is not the latest and you don’t want to lose the data generated after the backup, you can extract the lost SMS from iCloud backup using the iPhone text message recovery software.
Here are the steps to extract text messages from iCloud backup:
Step 1: Run the iPhone SMS recovery software on your PC or Mac. Highlight the “Recover from iCloud Backup File” mode and input your Apple ID and password to let the software retrieve the information of all the iCloud backups in your account.
NOTE: To prevent the iCloud backup file from being updated and modified, please don’t connect your iPhone with the computer during the whole process of the iPhone SMS recovery.

Step 2: Once the software gets all the information of the iCloud backups, all the backups in the Apple ID account will be listed in the software. Sort the backups by the “Name” of the iPhone, the “Last iCloud Backup Data” and “iCloud Account”, find the one that you want to extract the deleted text messages from, and click the blue “Download” in the “State” column of the corresponding backup file, select the types of files you want to download in the pop-up, click "Next", then the iCloud backup file will be downloaded to your computer. The download may take some time to finish, which depends on the network status.

Step 3: When the “State” of the chosen backup changes to “Downloaded”, the software will automatically start to scan all the data in the downloaded iCloud backup. If the backup has been downloaded previously, click “Scan Downloaded” to start the scanning.
Step 4: After a short while, the scan will be finished, and all the data found will be listed by categories on the left sidebar. Highlight the “Messages” subcategory of “Messages & Call log”, all the contacts who had conversions (SMS, MMS, iMessages) with you will be displayed on the right. Select one contact to preview the conversions between you and this contact on the right sidebar if you’re not sure about the conversion content. Tick the checkboxs before the corresponding contacts of the deleted messages that you want to recover. Then click the “Recover” button and select "Recover to Computer" to save the messages to your computer as an .html file and a .csv file or select “Recover to Device” to move the found text messages back to the iPhone.
Tips: If you want to recover the attached videos, photos, voice memos and contacts of MMS and iMessages, highlight “Message Attachments” subcategory also.

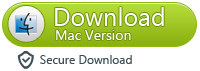
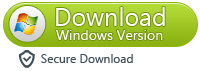
Even if you are able to recover deleted text messages on iphone 8,iphone 7,iphone 6,iphone 6s,iPhone 5s, iPhone 5c, iPhone 5, iPhone 4s, iPhone 4 and iPhone 3GS with the iPhone SMS software, it’s highly recommended to back up your iPhone data timely.

