When you bought a new Android phone,the first you need to do is transferring contacts from old phone to new Android phone,if you use iPhone devices before,you need to transfer iPhone contacts to Android directly.However,how to transfer contacts from old iPhone 4, iPhone 4s, iPhone 5 or iPhone 5s to Android phone? This article mainly teach you how to copy contacts from iPhone to Android,such as Samsung(Samsung Galaxy S5/S4/S3, Samsung Galaxy Note 3/2, Galaxy Ace,ect), HTC, LG, Motorola, Sony...Let’s show you the use guide to copy iPhone contacts to Android phone directly.

Transfer contacts from iPhone to Android
To transfer contacts from iPhone to Android,you need to use a third-part Mobile Transfer program-iPhone to Android Transfersoftware,which allows you transfer contacts from iPhone to Samsung and other Android phones directly without data losing.What’s more,this Mobile Contacts Transfer software also allows you transfer text messages, photos, videos, music from iPhone to Android phone. In additional,if you bought a new iPhone,and you use Android phone before,it allows you transfer data from Android to iPhone directly.
Free download the phone to phone transfer to copy data between iPhone and Android directly:
How to Transfer iPhone Contacts to Galaxy S8/S7/S6/S5
Step 1. Install Phone Transfer and Connect S8 & iPhone to Computer
To move contacts from iPhone to Samsung Galaxy S8,first of all, you need to install the iPhone to Android Transfer program on your computer and run it to bring up the starting window. Then please click the button “Phone to Phone Transfer” to enter a new windows.Second,connect both Samsung S8 and iPhone with computer via USB cable.
Step 2. Setting Source and Target Devices
When the program detect connecting by the program immediately,then switch your iPhone as source devices and Galaxy S8 as target device.That is to say your iPhone is displayed in the left side and Galaxy S8 in the right side. If not, please click the button “Flip” to change their places.
Note: If you want to erase all contacts and SMS messages on your Samsung Galaxy S8, please click the button ”Clear data before copy”.
Step 3. Sync Contacts from iPhone to S8
In this step,the program will scan your iPhone for all contents,you can see all files on your iPhone device are displayed into different categories, such as contacts, call history, text messages, photos, videos, apps and more. If you want to transfer contacts only,please select the “Contacts” item only,and then click the button “Start Transfer”. You will then see a pop-up window, which enables you to check the contacts before the transfer. When the process is finished, please click the button “OK”.
Good!Only few minutes,all of your iPhone contacts switched to your new Samsung S8 directly,during the transferring process,the data in your phone never lost.
Note: During the transferring process,please keep your iPhone and S8 connected with the computer until it done.
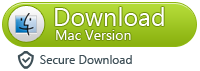
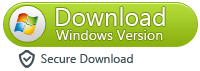
Warm Tips:
1) Make sure both of your phones are connected all the time during the data transfer process.
2) You can empty the destination phone by clicking Clear data before copy if you need.
3) You need to install iTunes on your PC, if you intend to transfer data from or to iOS.
More information of Phone to Phone Transfer:
Phone to Phone Transfer:Directly Transfer various contents between two Phones with one click among Android, Symbian and iOS devices. Powerful functions let you transfer not simply contacts, but also SMS, call logs, photos, music, videos and apps 100%risk-free. This easy-to-use and innovative Phone Transfer software provide you a competent and effective solution if you've purchased a new smartphone and want an easy way to migrate (or backup) your data.




