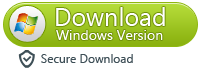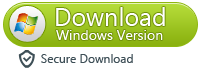
Solution 1:Directly Scan and Recover Deleted Photos on iPhone and iPad
(Tips:This method fit for you haven’t backed up your precious photos on iTunes or iCloud.By this method,you can get back your deleted photos from iPhone and iPad completely.)
Step 1.Install,Run the Program and Connect Your iPhone/iPad to Computer
iPhone Data Recovery works well on both Windows and Mac.Download the corresponding version from above links and install the program on your computer by following the built-in installation wizard.A desktop shortcut will be generated when installation is done.Double click the icon to open the program. And then Connect your iPhone/iPad to the computer with USB cable.
Step 2.Select the deleted files and scan your iPhone
When the device was detected by the iPhone Data Recovery, it will list brief information about the device.Then choose "Recover from iOS device" from the left menu bar.And hit the "Start Scan"button.It will take a few minutes to finish the scanning process and it will display all the photos it scanned from your iPhone/iPad.
Begin to Analyze and Scanning Your iPhone, iPad device
Step 3.Allowed to Preview the Found Photos and Recover Selectively
Preview the photos listed from the main screen and select the ones you are going to recover.Or you can go with the default option that all scanned photos will be recovered,it depends on you.
Click “Recover”button on the bottom of the app and choose a local place to store the recovered photos.Then it will start to restore iPhone deleted photos and save to the computer. (After that, you can recover those photos back to your iPhone/iPad directly.)
Solution 2:Recover Deleted iPhone Photos from iTunes Backup
Step 1.Inter the “Recover from iTunes Backup File”mode.
Run the iOS Data Recovery,click the "Recover from iTunes Backup File" tab,select the desired iPhone/iPad backup from the list of all your iOS devices' iTunes backups on your computer which are automatically found by the software,and then "Start Scan".
Step 2.Preview and Choose the Deleted Photos to Restore
Then all the files on your device,including the deleted ones and existing part,will be displayed, and you can preview the photos,and freely choose the ones that you want to recover.
Step 3.Recover the Selected Photos on Your Device
Click "Recover to Computer" and and set a saving path to save the found photos to your computer,you can also recover to your iPhone device by select the "Recover to Device" options.
Solution 3:Recover Deleted iPhone from iCloud Backup
Step 1.Inter the “Recover from iCloud Backup File”mode.
Run the iOS Data Recovery software,switch to”Recover from iCloud Backup File”tab, and input your Apple ID and password to allow the software to access your iCloud backups and retrieve information of the backup files.
Select the one you backed up recently,and scan iCloud backup files if you have storage and backup on your iCloud account.
Step 2.Download and Previews the Selected Photos from iCloud Files
From the list of backup files in your iCloud,select the one that may contain your lost device photos and click”Download”in the “State” column.After selecting the file types that you want to download from iCloud in the pop-up,click”Next”.The backup file will be downloaded and the software will automatically scan the data in the backup after the download.
Step 3.Recover the Selected Photos from iCloud Backup Files to Computer
After the scanning, all the data in the iCloud backup file will be sorted by categories.Select the “Camera Roll”or”App photos” subcategories of “Photo & Videos”, the lost photos will appear on the right window.Check or highlight the photos that you want to get back,and then click”Recover to Computer” and specify a storage location to save the photos to your PC or Mac.
iOS 11 Data Recovery is designed to help iPhone/iPad users to recover deleted photos from iDevice. It now can work in three ways,which are shown in details as above.You can download it to have a try, and you will find out that all your data including images, messages, contacts, notes, videos, etc. can be restored with this powerful software.